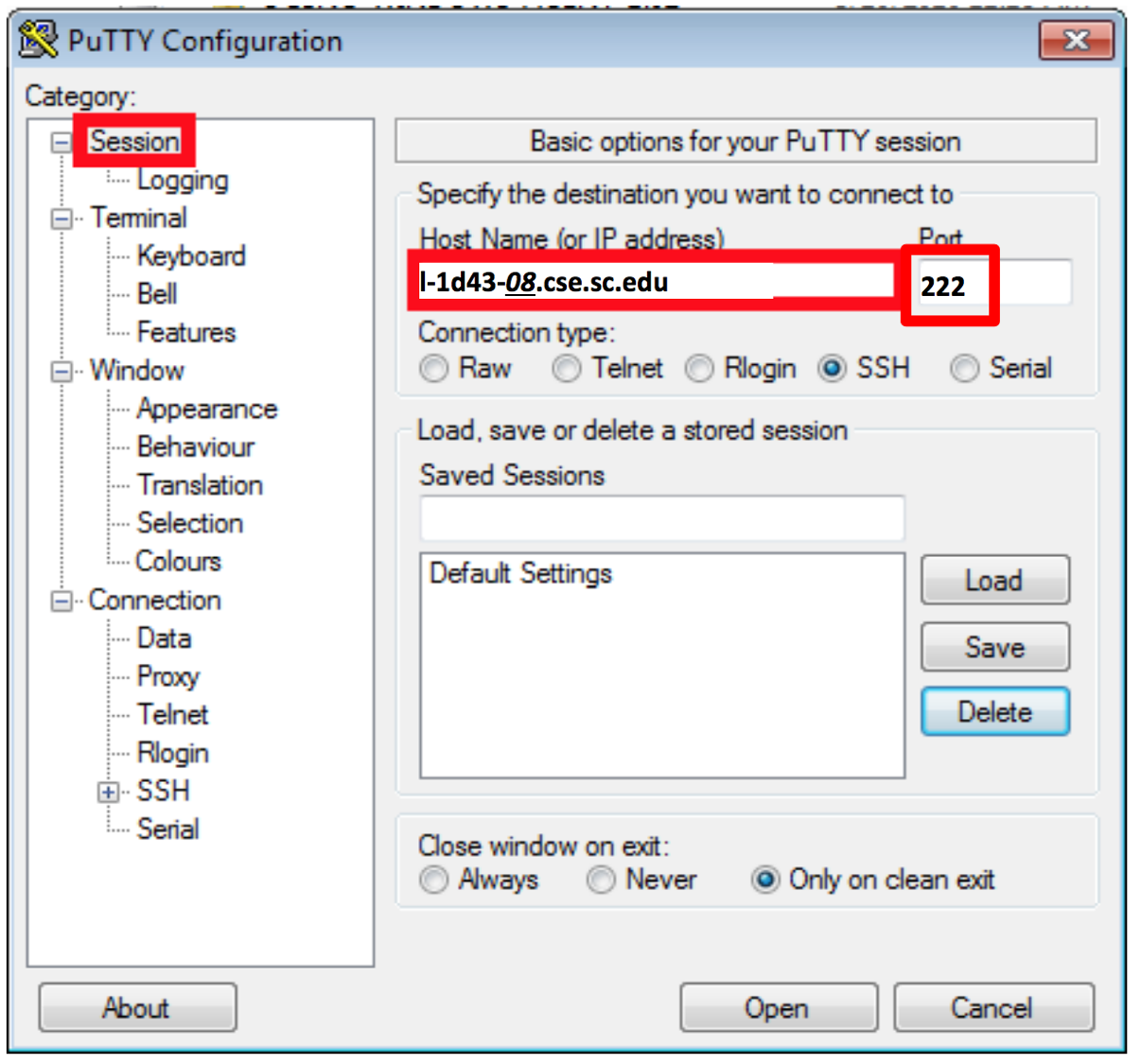
Development can be performed on the Linux machines in Swearingen 1D43 and 3D22, or your own comfortable Linux environments with necessnary tools installed, autotools, GNU compilers. All CSCE students by default have access to these machine using their standard login credentials. Remote access is also available via SSH over port 222. Computers and their naming schema are as follows:
l-1d43-01.cse.sc.edu through l-1d43-26.cse.sc.edu
and
l-3d22-01.cse.sc.edu through l-3d22-20.cse.sc.edu
Login to one of those computer systems via ssh/putty. Choose one randomly to reduce the chance of logining in one machine by multiple users the same time, which could overload the machine.
ssh -p 222 yanyh@l-1d43-20.cse.sc.eduYou are also restricted to have max 2GB of data in their home folder (~/). Your will receive error message like p@?: final close failed: Disk quota exceeded if your commands trigger the 2GB usage limit.
For more space, you can create a directory in /scratch on the login machine. However that data is not shared across the machines and it will only be available on that specific machine you are using.
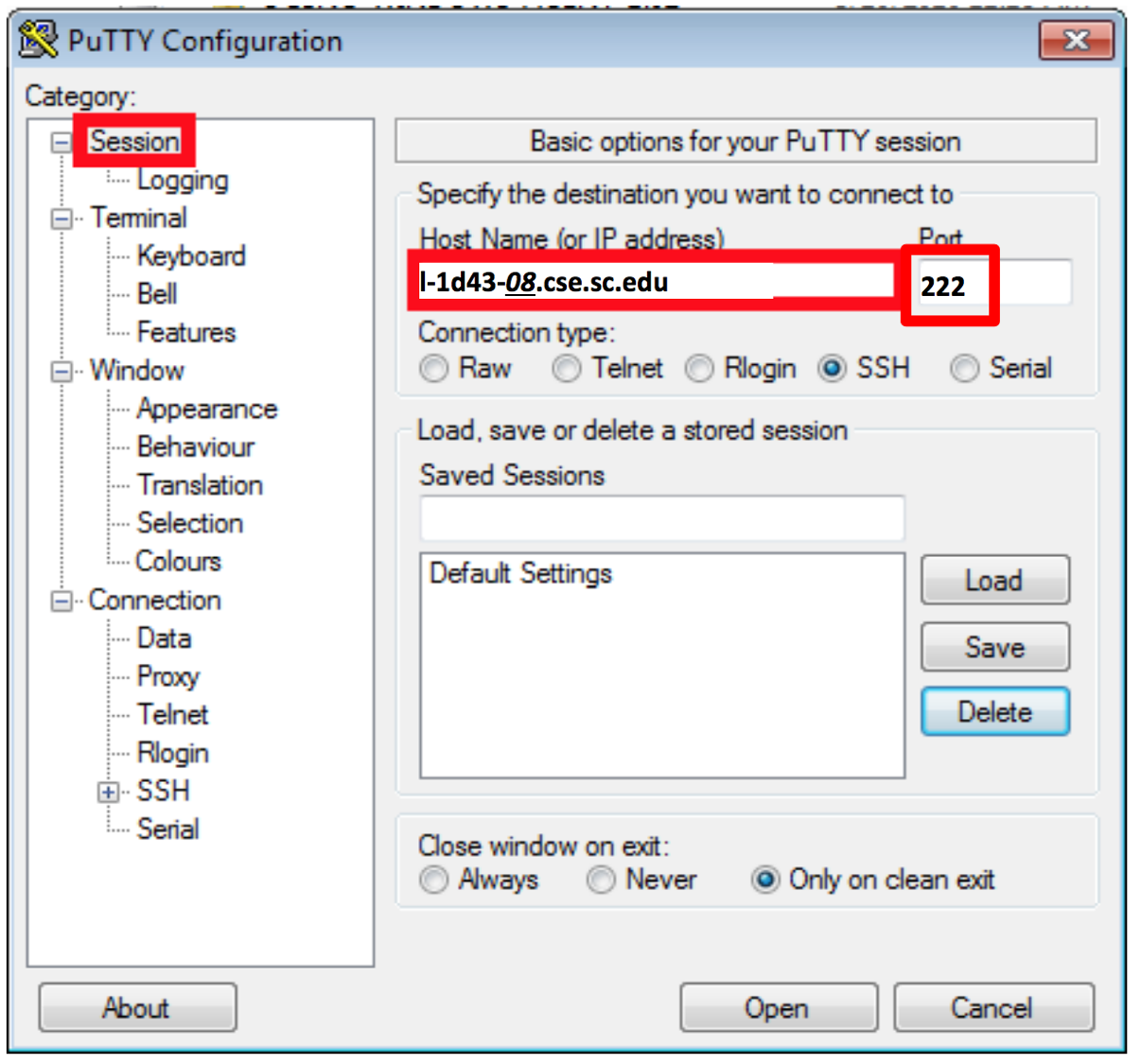
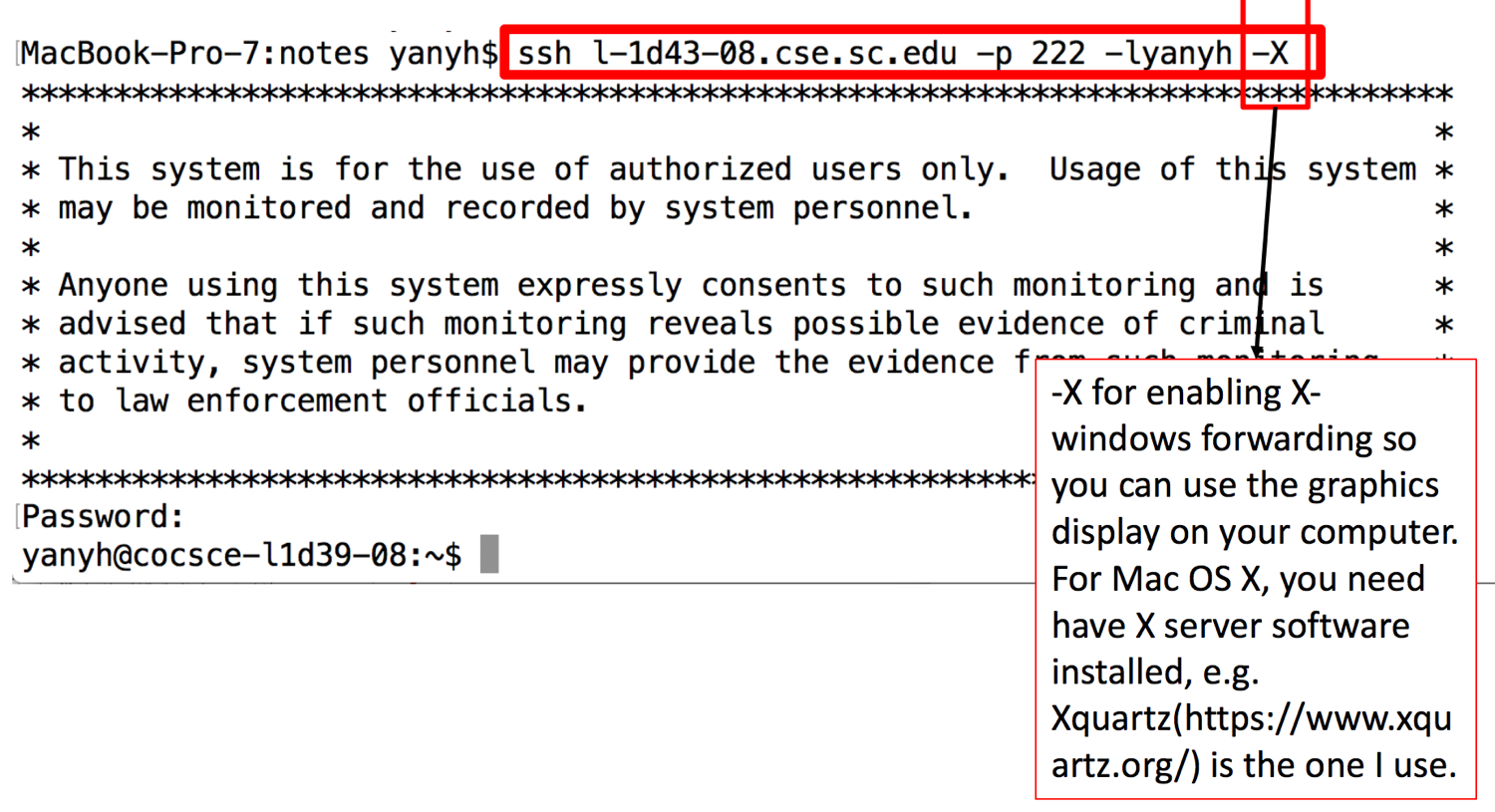
scp -P 222 local_file.txt yanyh@l-1d43-26.cse.sc.edu:~/remote_folder_under_home/scp -P 222 -r local_folder yanyh@l-1d43-26.cse.sc.edu:~/remote_folder_under_home/scp -P 222 yanyh@l-1d43-26.cse.sc.edu:~/remote_folder_under_home/remote_file.txt ./local_folderscp -P 222 -r yanyh@l-1d43-26.cse.sc.edu:~/remote_folder_under_home ./local_folderwget to directly download it from the remote machine after log-in (so no need to download locally and then copy to the remote machine). E.g. wget https://passlab.github.io/CSCE513/Assingment_1.pdfYou will need to enable X forwarding when login in a remote machine usign ssh utilities (putty or ssh command) and also have a display server up running on your local machine.
Enable X forwarding for ssh:
X forwarding option somewhere. ssh command, you will need to add -X flag, see above. Start a display server on local machine You will also need to have a display server on your local machine so GUI interface will be forwarded to your local machine to display.
You can use vi/vim, emacs, nano, etc to edit a file. Check Linux and C Programming (slide 10 and 11) for a short introduction to vim. I also found this Vim introduction very helpful and short.